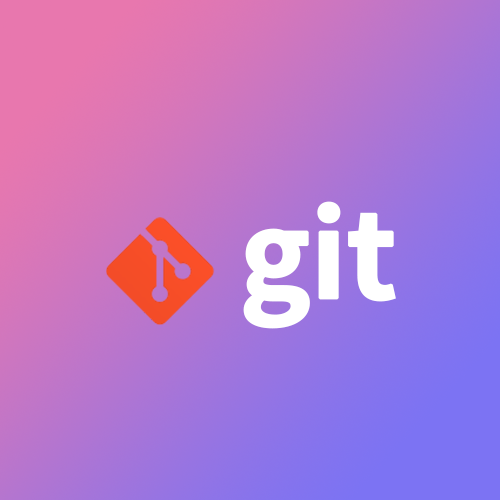
[ GitHub 사용법 요약 정리 ]
- github에 소스 업로드하고 다른 사람과 공유하기
- 저장소 클론(복사) 후 > 업로드할 파일 선택하고 add > commit > push
1. github 가입
2. github 저장소(repository) 생성
3. github 저장소 클론
4. 내 컴퓨터의 내 문서 아래에 생성된 프로젝트 디렉토리에서 파일 생성 및 작업 완료
5. 커밋할 파일들 선택해서 스테이지에 올리기(add) - 커밋하기 전에 저장을 원하는 파일들을 묶는일을 해야 한다. 이 작업을 스테이지에 파일을 올린다(add)라고 한다. (ex : 1~10 중 1~5번만 add한다.)
6. 커밋하기(commit) - 게임의 저장하기에 해당하는 행동을 git에서는 커밋이라고 한다. 다시 말해 언제든지 커밋한 시점으로 되돌아 갈 수 있다. 커밋을 하려면 저장을 원하는 파일들을 묶어서 커밋 명령을 수행하면 된다.
7. 푸시하기(push) - 커밋을 하면 이제 현재 작업 내용의 세이브 데이터가 내 컴퓨터에 저장된다. 이걸 github에 업로드하면 마치 요즘 유행하는 스팀이나 모바일게임의 원격 저장과 비슷한 일을 한다. 다른사람과 공유할 수도 있고, 내 컴퓨터의 데이터가 날아가도 안전하게 다시 복구할 수 있다. github에 업로드하는 것을 git에서는 'push'라고 한다.
8. github.com/내아이디/내프로젝트 링크를 통해 정상적으로 업로드 되어 있는지 확인
[ SourceTree 사용하기 ]
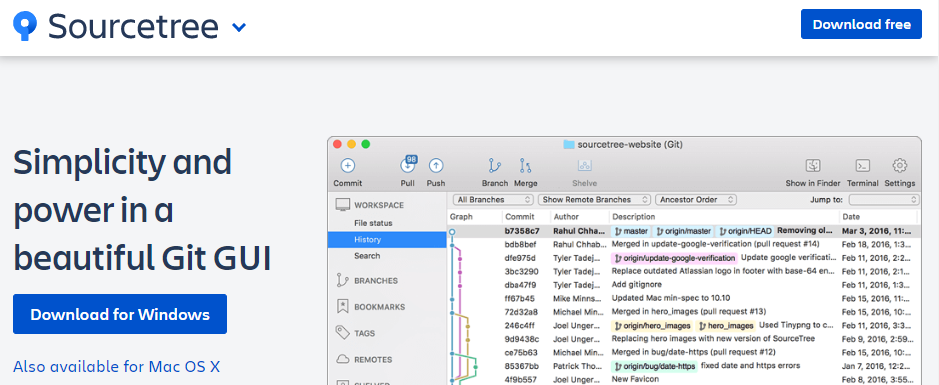
1. SourceTree설치하기
- git은 원래 명령어로 쓰지만 어렵기 때문에, 조금 더 편하게 git을 사용하기 위해 GUI(Graphic User Interface) 툴인 source tree를 설치한다. 터미널 명령은 https://www.sourcetreeapp.com/ 에서 다운받을 수 있다.
- 주의 : 아틀라시안에 가입을 해야 한다, bitbucket 등의 설정을 하라고 하는데 skip하는게 편하다.
- mercurial 체크 안해도 상관없다. git과 연동할 것이다.
- 완료 후 화면
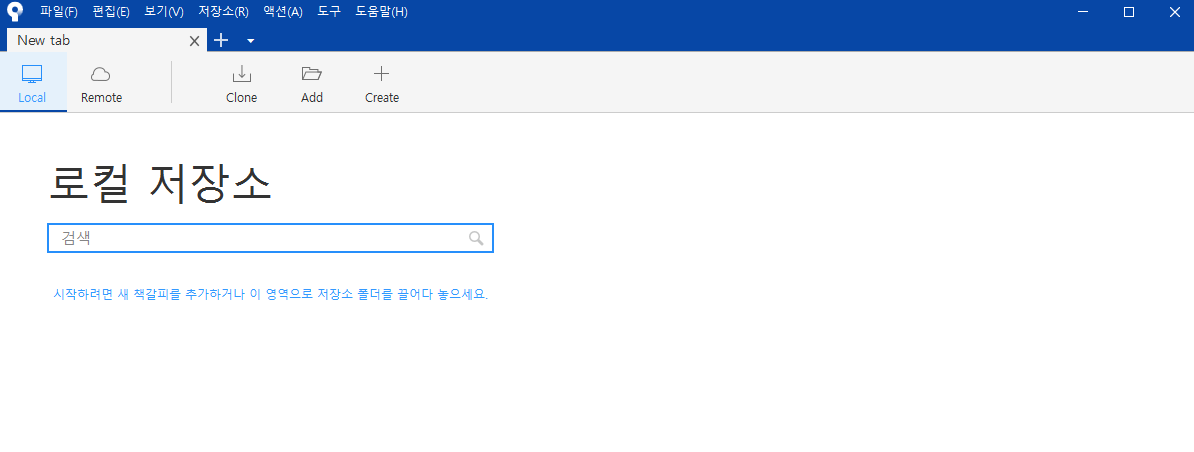
2. SourceTree를 통해서 저장소 클론하기(clone) : 클론은 한번만 해주고 그 이후에는 add-commit-push의 반복이다.
- **git bash를 이용해 명령어로 직접 클론할 경우 경로는 '내 PC > Windows(C:) > 사용자 > 아이디 > 원격저장소 생성'가 되지만, SourseTree를 이용해 클론할 경우 경로는 '내 PC > 내 문서 > 원격저장소 생성' 이 된다. 경로에 주의한다.
- 소스트리의 'Clone' 또는 '복제'/ '생성' 메뉴를 통해 github 에서 생성한 저장소를 클론해 올 수 있다. 앞 단계에서 메모장에 붙여 넣었던 저장소 주소를 넣으면 된다. 보통 '내문서' 아래에 저장소 이름과 같은 새로운 폴더가 만들어 진다.
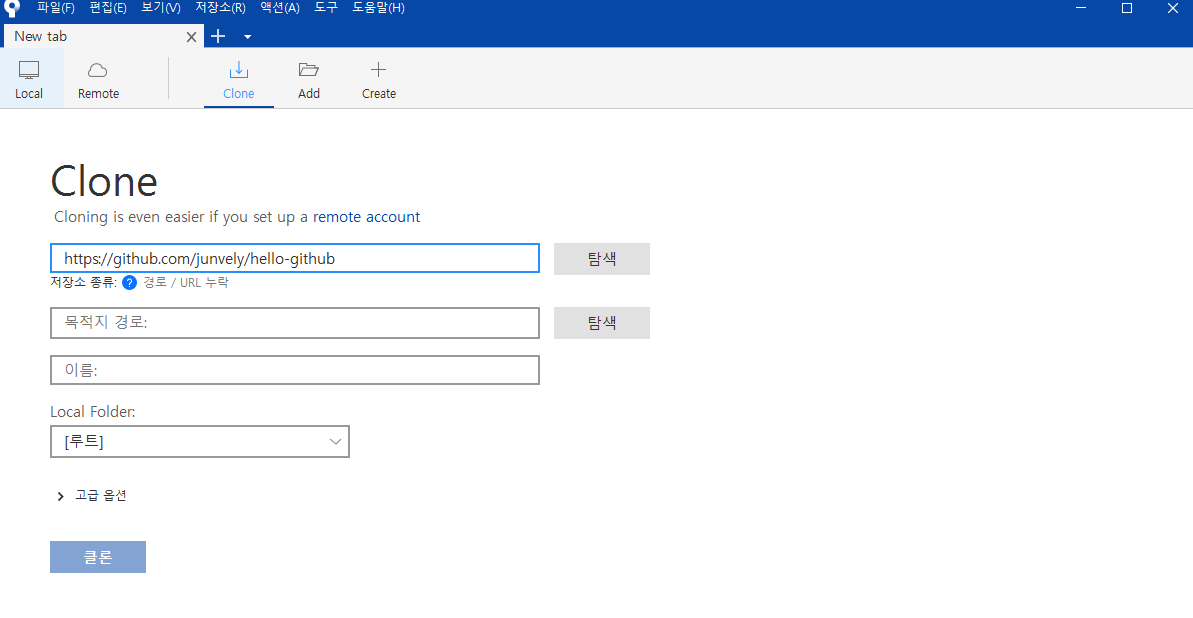
- 클론 완료 시 창 : 내 PC에 깃허브 원격 저장소가 클론(저장소 복사)되었다. 내 문서 > 사용자 > hello-github이 생성됨
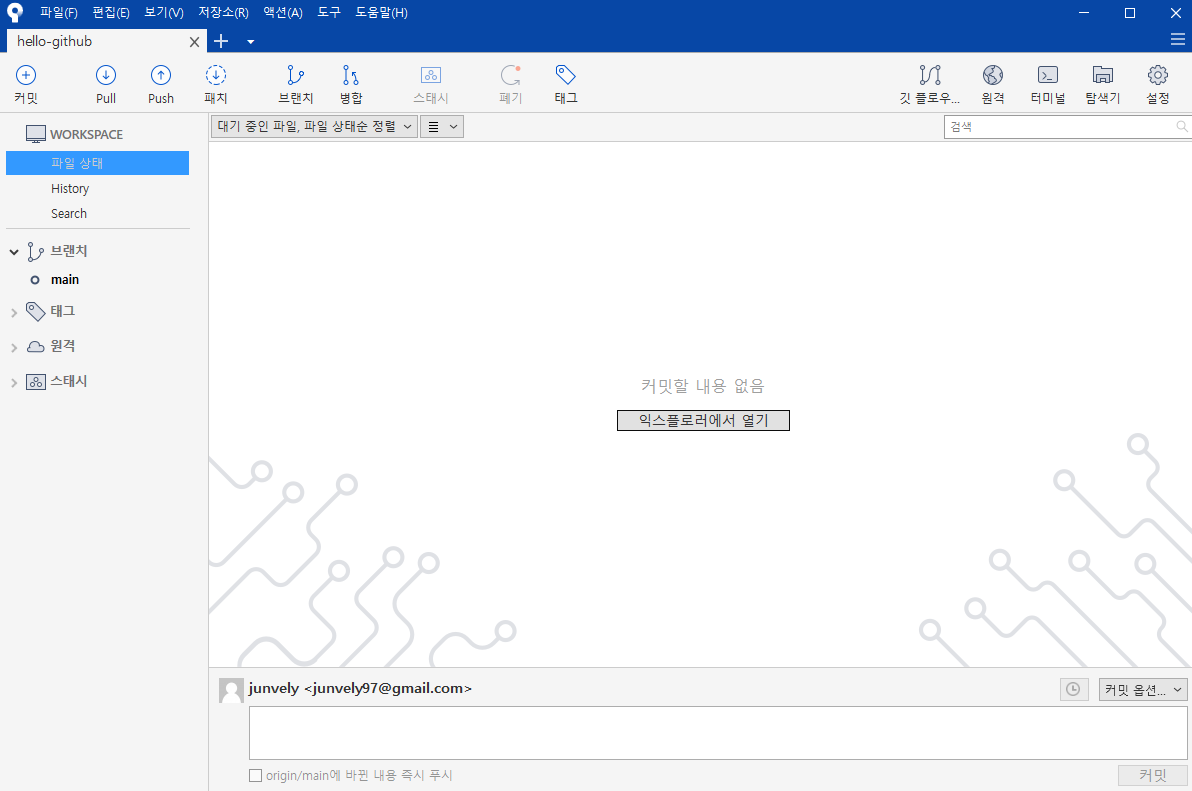
3. 작업 후 스테이지에 파일 추가(add)
- 만들어진 폴더를 열고 에디터 등을 이용해 hello.html을 만들어 본다.
- 저장 위치는 Documents/hello-github/ 이다.
- hello.html
<body>
<script>
console.log("Hello world!");
</script>
</body>- trash.html
아무의미 없는 내용
- 새로운 파일이 만들어지면 Sourse Tree에 '스테이지에 올라가지 않은 파일'로 분류되어진다.
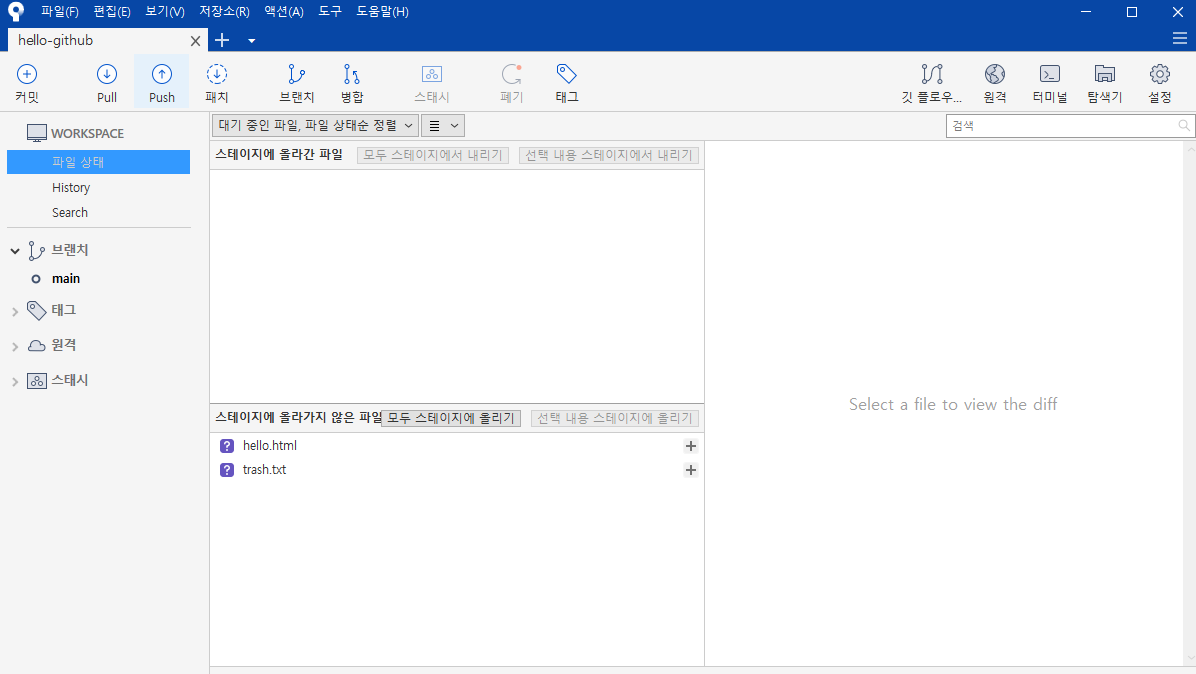
- 전부 스테이지에 올릴 경우 '모두 스테이지에 올리기'를 클릭하고, 일부만 직접 선택하여 올릴 수도 있다.(필요 없는 경우 걸러줄 수 있다.) > 스테이지에 올라간 파일이 'add'된 상태이다.
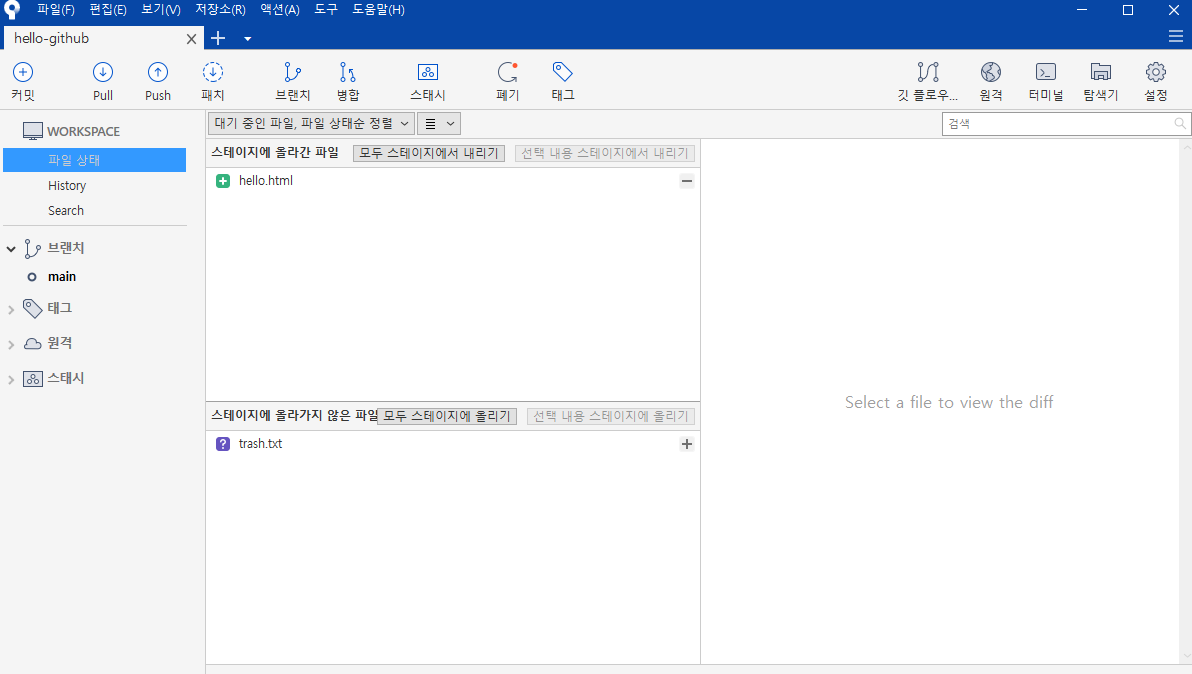
4. add된 파일을 커밋(commit)하기
- 커밋(commit) 주의사항
- 커밋하기 전에 커밋메세지를 적어줘야 한다.
- 반드시 한 번에 하나의 논리적 작업만을 커밋한다 : 한번에 한 문장으로 설명할 수 있는 내용을 커밋한다. 여러개의 내용을 커밋한다면 여러번 커밋하는 것이 좋다.
- 커밋 메세지는 미래의 나와 다른 개발자를 위하여 꼼꼼히 잘 적어야 한다.
- 커밋 메세지 작성법(영어로 작성하는 것이 좋지만 한글도 무관하다.)
1. 첫 줄에 간단하지만 명확하게 내용을 쓴다.
2. 한 줄 비우고
3. 자세한 내용을 적는다.
- 2,3 은 옵션이지만 가급적 해 주는 것이 좋다.
- aaa, 1234, asdf , 12112334 등 절대x, 내용 꼭 써 주기
- 아래 처럼 커밋 메세지를 작성하고 '커밋하기'를 눌러 커밋한다.

- 커밋(commit)이 완료되면 커밋된 정보들을 보여주고, push에 1알림이 뜬다(push할 요소가 1개 생겼다는 뜻이다.)
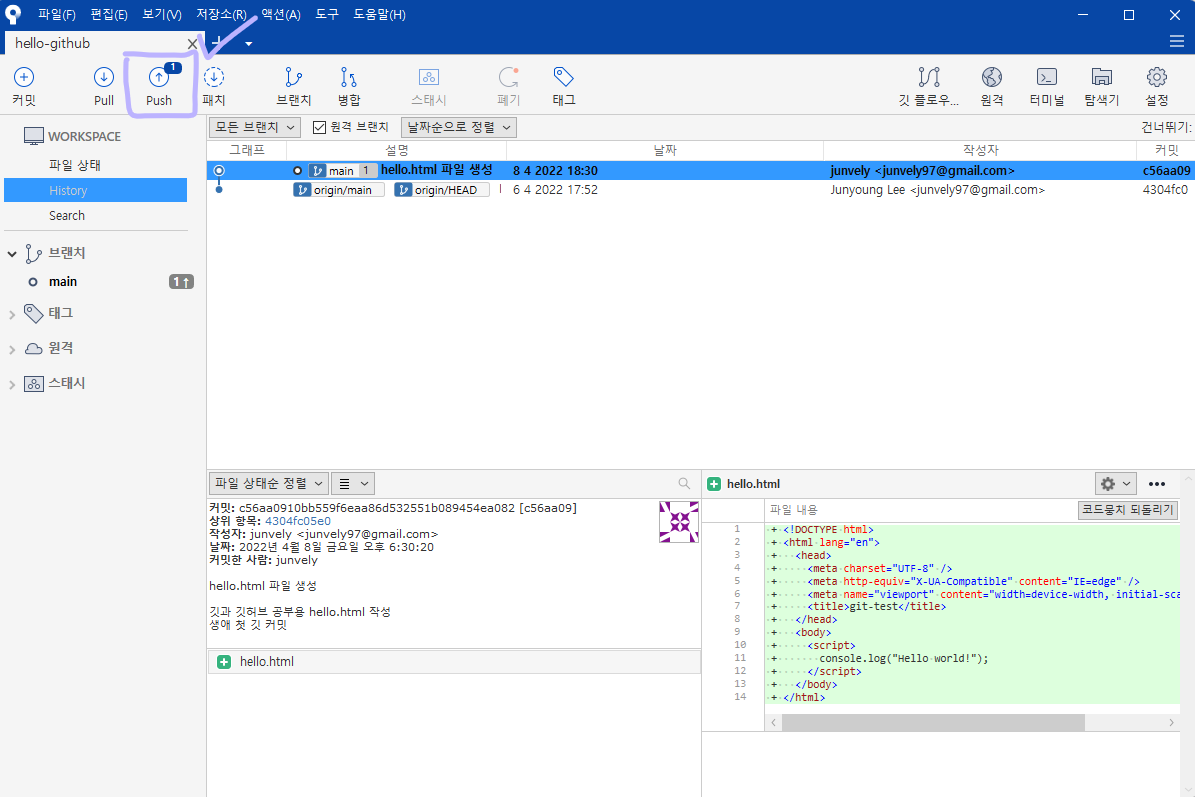
5. push하기 - push를 클릭하여 github 저장소에 업로드 한다.
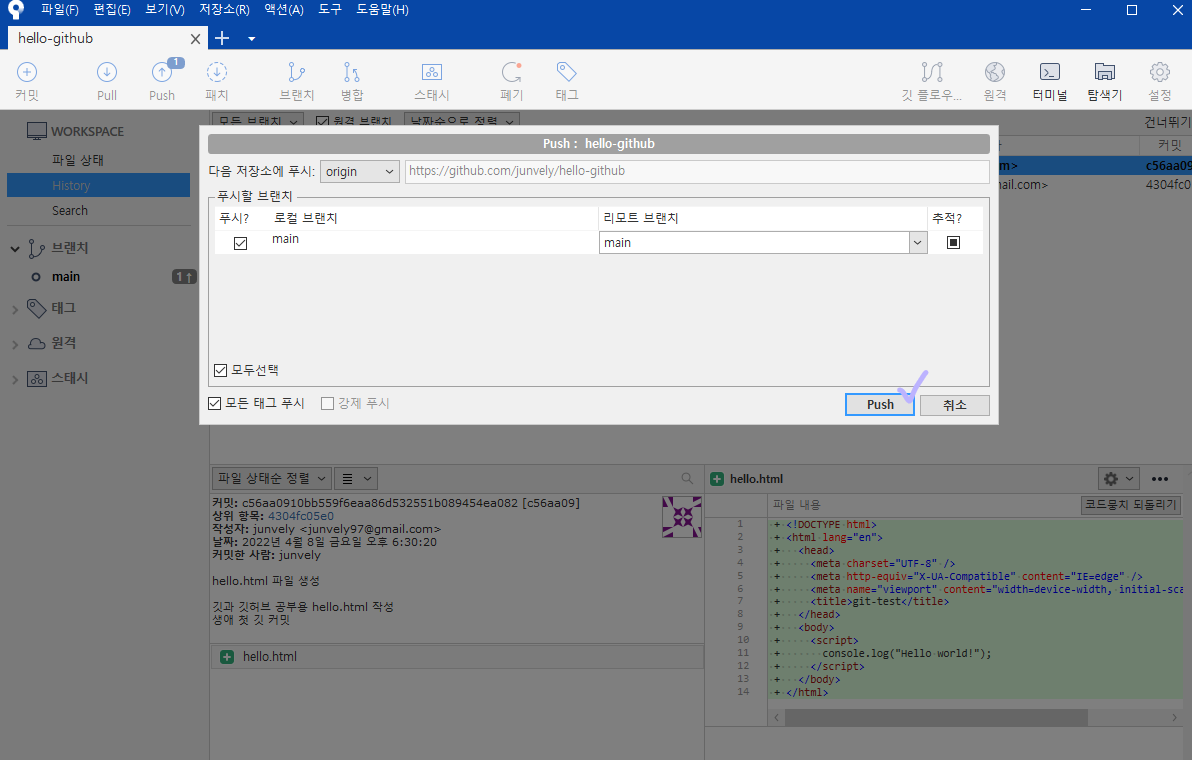
6. 깃허브 저장소(github.com/내아이디/내프로젝트)에서 정상적으로 업로드 되어 있는지 확인한다.
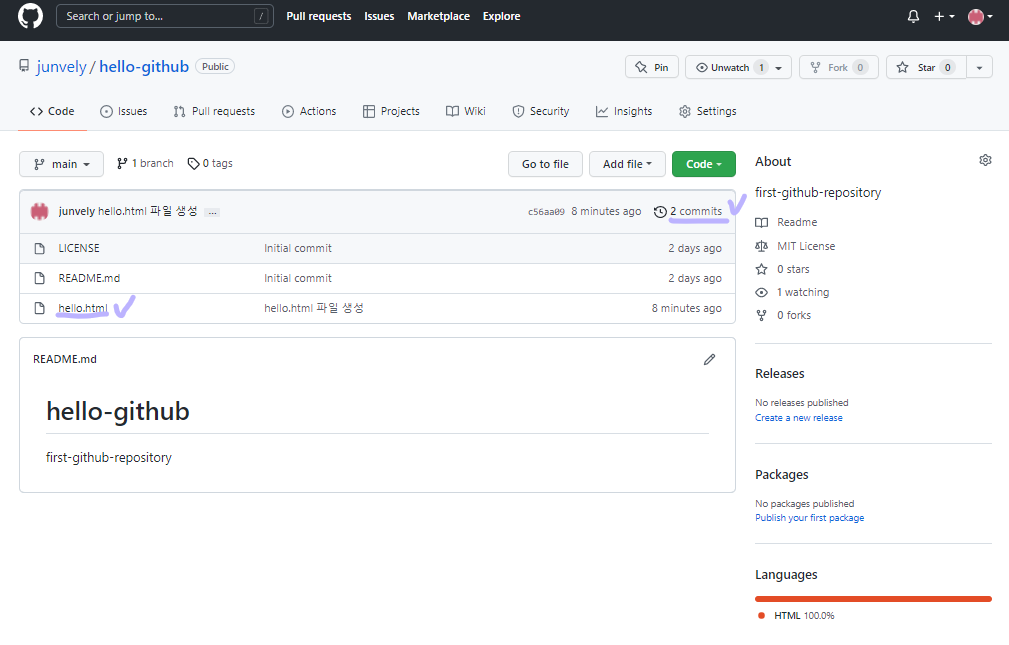
- 첫 커밋 성공! (커밋 로그들이 남는다.)
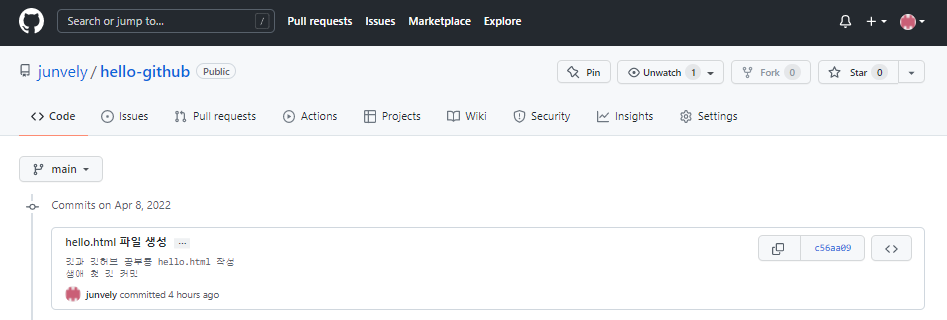
* 본 포스팅은 'Git과 GitHub 시작하기'_인프런 호눅스님 강의를 참고하였습니다.
'Git & GitHub > Git 입문' 카테고리의 다른 글
| Git · GitHub 삭제한 커밋(commit) 복구하기 (0) | 2022.07.01 |
|---|---|
| Git · GitHub 커밋(commit)삭제하기 - git bash 명령어 (0) | 2022.06.03 |
| 깃(Git)과 깃허브(GitHub)란 무엇인가? - 버전관리와 형상관리 (0) | 2022.04.07 |
| Git · GitHub 시작하기_3. Git CLI 설치 및 첫 번째 저장소 클론하기 (0) | 2022.04.06 |
| Git · GitHub 시작하기_2. 토큰 생성하기 (0) | 2022.04.06 |



